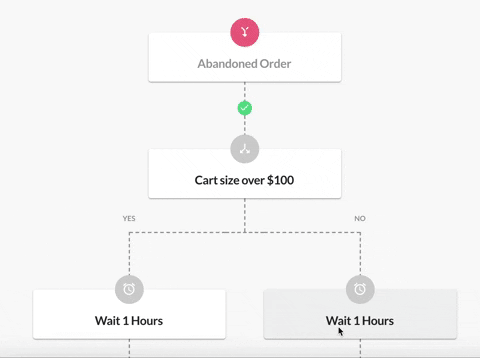Getting Started
Contact Lists, Segments, and Imports
Segments
How to Create Segments
How to Exclude a Subset of Contacts While Using Multiple Filters
What is the "Subscribers Who Have Open Tracking Disabled" Segment?
What are Segments?
How to Merge Multiple Genre Segments
Contact Lists
Imports
Email Campaigns
Email Campaign Tips and Tricks
How to Track Subscribers Who Clicked a Specific Link
How HSTS Can Break Links in Hive
How to Use Both AND and OR Conditions When Targeting Users
How to Set Default Merge Tag Values
Why Emails Show Different in Some Clients
How to Include a PDF in Your Template
How to Add a GIF to Your Template
How Open Rates Are Calculated
How to Add "View Email in Browser" URL to Template
Creating Templates
Features for Events
Features for eCommerce
How Does the Abandoned Orders Block Work?
How to Use the Shopify Product Details Block
How to Add a Discount Code to Your Emails
How Does the Recommended Product Block Work?
How to Copy a Template to Another Brand
The Guide to Merge Tags
Email Preview Text
Best Sizes for Backgrounds, Images, and Banners
How to Use the Content Block
How to Create an A/B Test Campaign
Email Deliverability
SMS Campaigns
Events
Automations
How to Setup an SMS Automation
How to Create a Winback Automation
How to Create a Thank You Automation
How to Customize a Pre-Built Welcome Automation
How to Customize the Pre-Built Winback Automation
How to Use Splits in Automations
Pre/Post Event Reminder Setup
How to Use Hive's Prebuilt Automations
How to Setup a Keyword SMS Auto Response Automation
How to Add Users to a Segment From an Email Automation
Can Subscribers Opt-In By Texting My Hive Phone Number?
How to Create a Welcome Automation
How to Create a Browse Abandonment Automation
Signup Forms, Contests, and Capture Apps
Integrations
How to Integrate Magento with Hive
How to Integrate Zapier With Hive
Integrate Squarespace with Hive
Integrating Hive With Google Forms
Using the Eventbrite Integration
Using Hive's Smile.io Integration
How to Integrate With Shortstack in Hive
Integrating Privy With Hive
How to Connect Big Commerce
How to Find Your Facebook Pixel
Reporting
- All Categories
- Automations
- How to Use Splits in Automations
How to Use Splits in Automations
Updated
by Bailey Lawson
Email automation splits let you take automations one step further. After you set up an initial trigger, you can split the automation into two distinct flows for customers who match certain conditions you choose.
How To Add an Email Automation Split
- On the Email Automations page, click the + > Split.
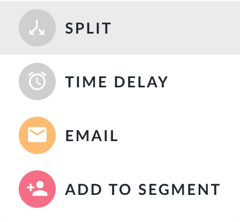
In the left sidebar, you'll be able to define your split conditions.
- Enter the name of the split that will appear internally in your automation.
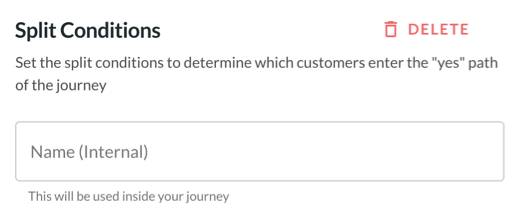
- To set up the conditions of the split, click Add a Condition. A condition is the action a customer takes that will determine which path of the automation they'll flow through.
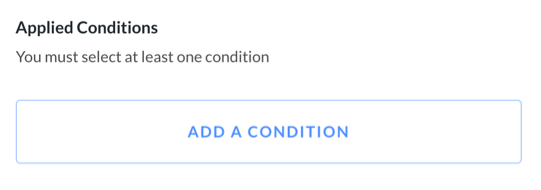
- There are hundreds of different conditions to choose from that will allow you to create personalized paths depending on a customer's action.
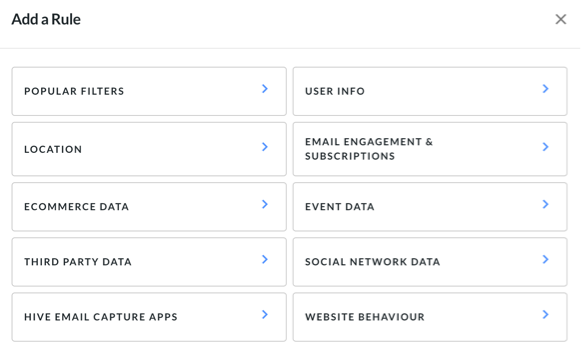
- Once you have chosen the split conditions, click Save Split
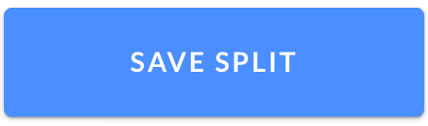
- Once you have chosen your time delay and set up your email, you have the option to split the automation once again into two distinct paths. For example, those who made a purchase after receiving the first email, and those who didn't.