Getting Started
Contact Lists, Segments, and Imports
Segments
How to Create Segments
How to Exclude a Subset of Contacts While Using Multiple Filters
What is the "Subscribers Who Have Open Tracking Disabled" Segment?
What are Segments?
How to Merge Multiple Genre Segments
Contact Lists
Imports
Email Campaigns
Email Campaign Tips and Tricks
How to Track Subscribers Who Clicked a Specific Link
How HSTS Can Break Links in Hive
How to Use Both AND and OR Conditions When Targeting Users
How to Set Default Merge Tag Values
Why Emails Show Different in Some Clients
How to Include a PDF in Your Template
How to Add a GIF to Your Template
How Open Rates Are Calculated
How to Add "View Email in Browser" URL to Template
Creating Templates
Features for Events
Features for eCommerce
How Does the Abandoned Orders Block Work?
How to Use the Shopify Product Details Block
How to Add a Discount Code to Your Emails
How Does the Recommended Product Block Work?
How to Copy a Template to Another Brand
The Guide to Merge Tags
Email Preview Text
Best Sizes for Backgrounds, Images, and Banners
How to Use the Content Block
How to Create an A/B Test Campaign
Email Deliverability
SMS Campaigns
Events
Automations
How to Setup an SMS Automation
How to Create a Winback Automation
How to Create a Thank You Automation
How to Customize a Pre-Built Welcome Automation
How to Customize the Pre-Built Winback Automation
How to Use Splits in Automations
Pre/Post Event Reminder Setup
How to Use Hive's Prebuilt Automations
How to Setup a Keyword SMS Auto Response Automation
How to Add Users to a Segment From an Email Automation
Can Subscribers Opt-In By Texting My Hive Phone Number?
How to Create a Welcome Automation
How to Create a Browse Abandonment Automation
Signup Forms, Contests, and Capture Apps
Integrations
How to Integrate Magento with Hive
How to Integrate Zapier With Hive
Integrate Squarespace with Hive
Integrating Hive With Google Forms
Using the Eventbrite Integration
Using Hive's Smile.io Integration
How to Integrate With Shortstack in Hive
Integrating Privy With Hive
How to Connect Big Commerce
How to Find Your Facebook Pixel
Reporting
- All Categories
- Email Campaigns
- Creating Templates
- How to Create an A/B Test Campaign
How to Create an A/B Test Campaign
Updated
by Bailey Lawson
A/B Test Campaigns let you test multiple variants of an email, so you can optimize your email strategy for engagement (e.g. opens and clicks). You can test:
- Subject Line
- Preview Text
- "From" Name
- Email Template
To Create a New A/B Test Campaign
- Click Email Campaigns in the left sidebar
- Select A/B Test Campaign
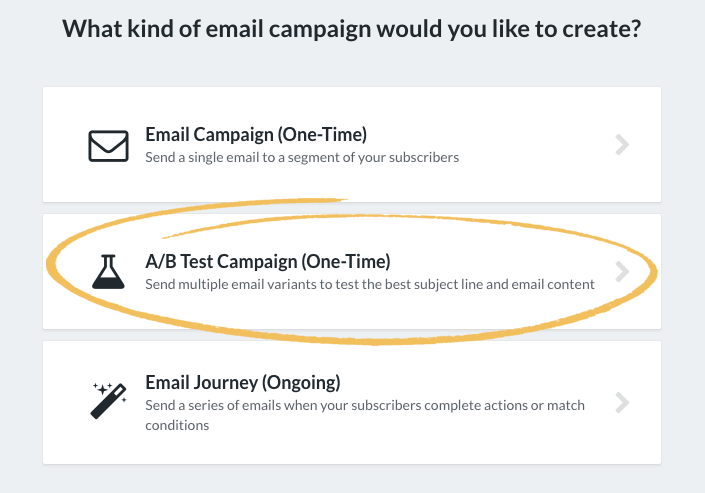
- Choose Recipients (Note: for an effective A/B Test Campaign, we recommend sending to at least 5,000 recipients)
- Choose Engagement Levels
- Set a Campaign Name and Time to Send
Next, you'll set the specifics for the variants.
To Configure the First Variant
For each variant, you can choose to change any of the following variables.
- Variant Name (only shown internally)
- "From" Name" and the prefix of your "From" Email Address
- Subject
- Preview Text
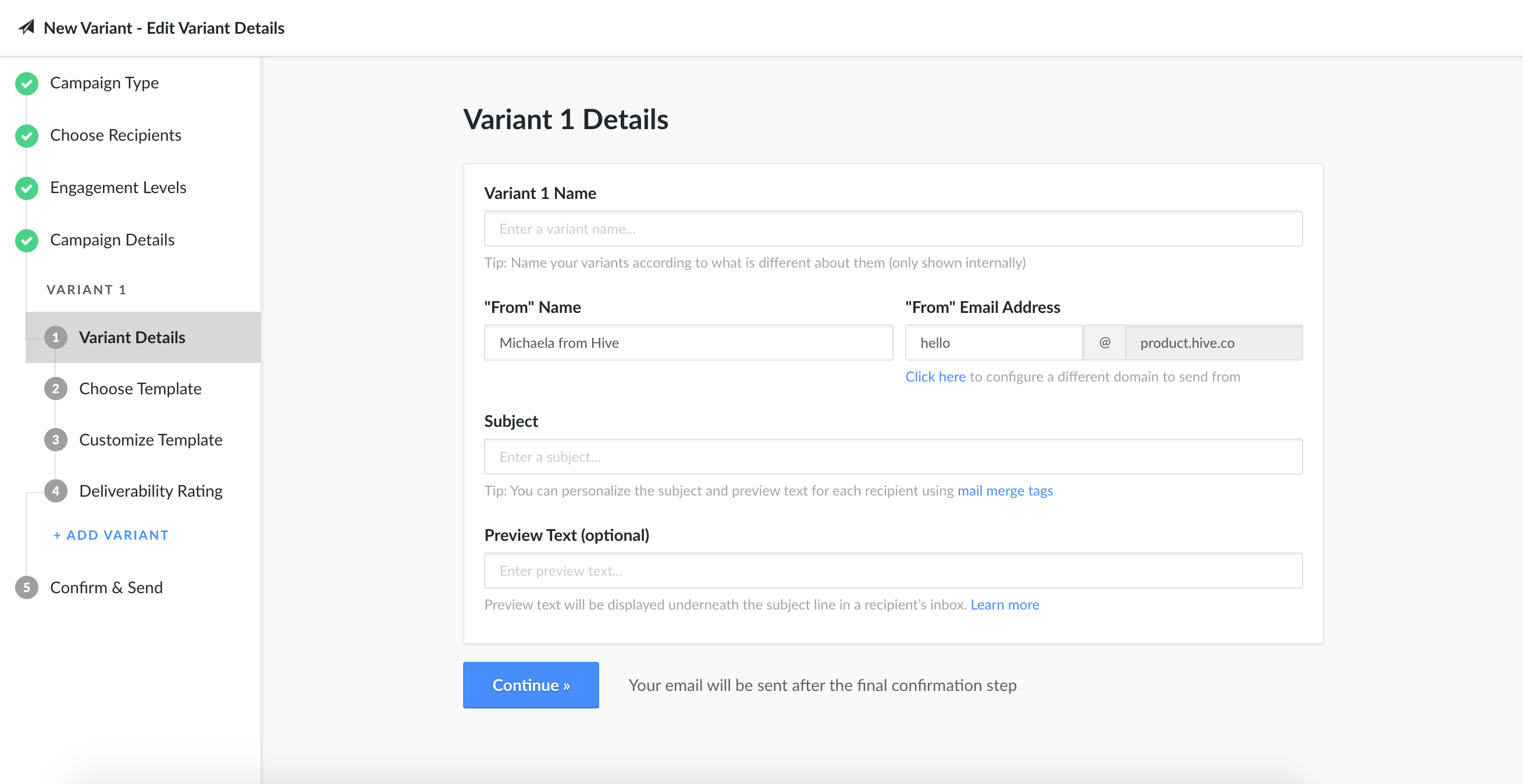
Next, choose and customize your Template. This template automatically is copied over to your second variant, where you can make changes to test template-specific variables.
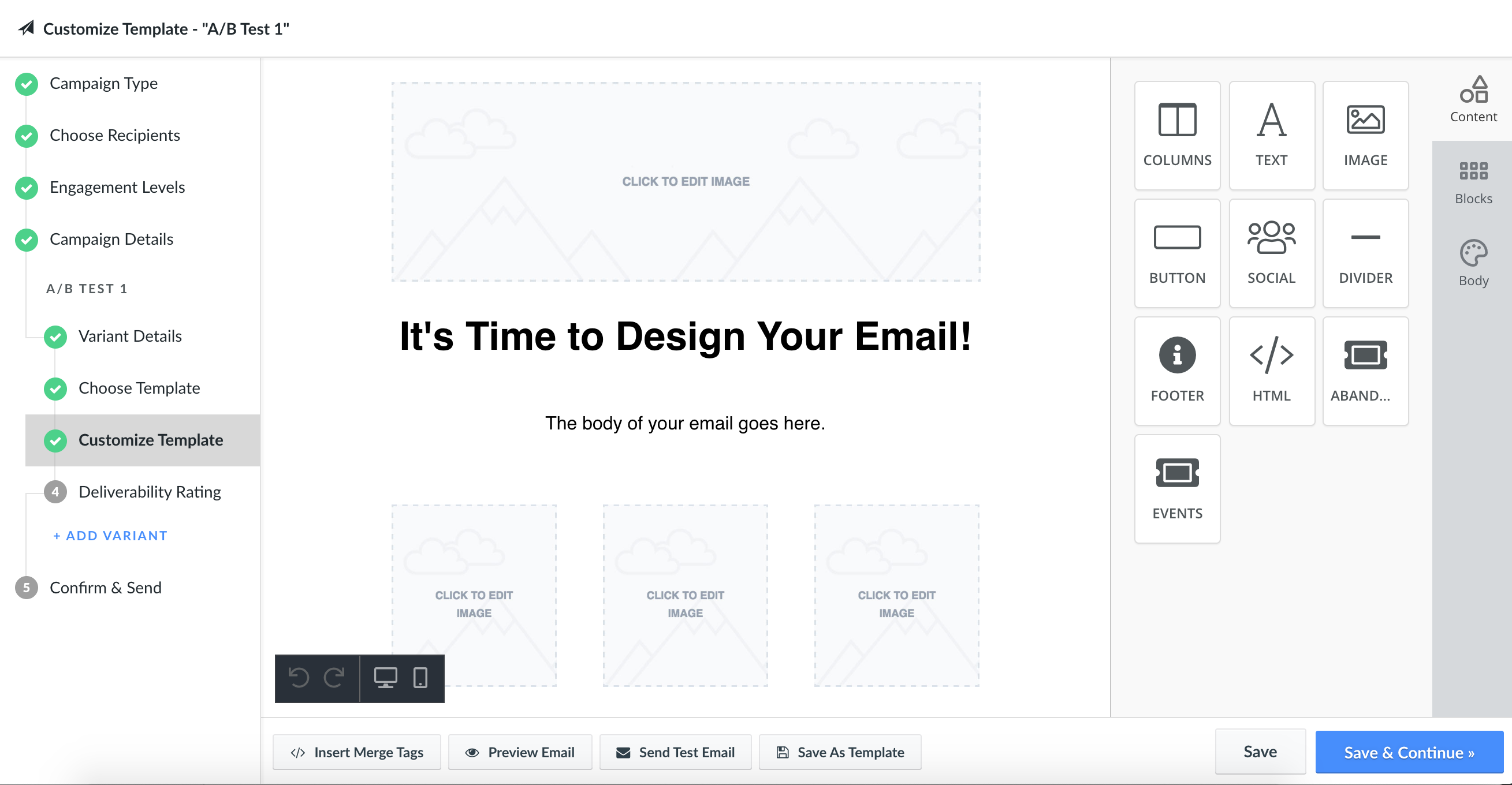
Lastly, you'll see the Deliverability Rating for your variant. This step provides suggestions so you can optimize each variant for the best deliverability.
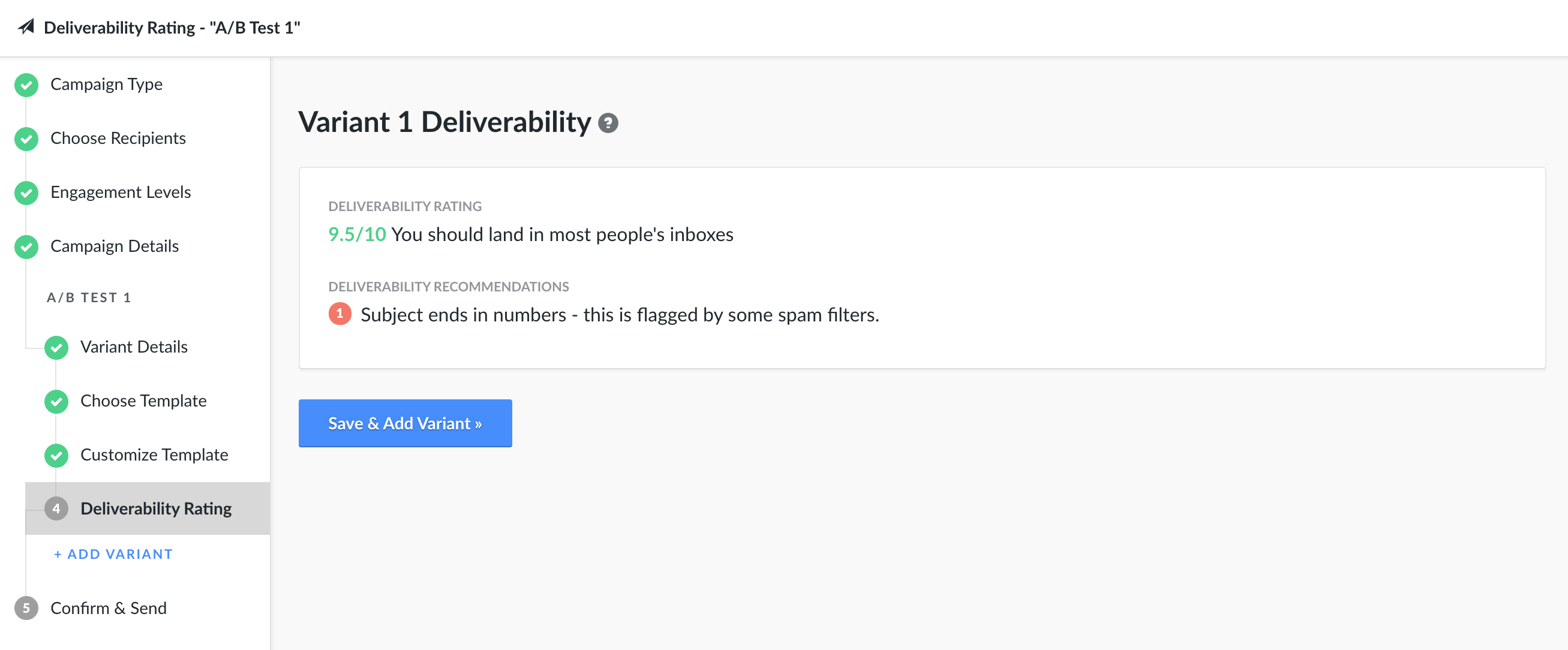
Click Save & Add Variant to configure the details of your second variant. To specifically test one part of your campaign, for example, the subject line only changes the subject line in the second variant.
Once you've configured the second variant, you can choose to add another variant following the same steps, or Confirm & Send your A/B Test Campaign.
Here you'll see the details of your overall campaign and each individual variant.
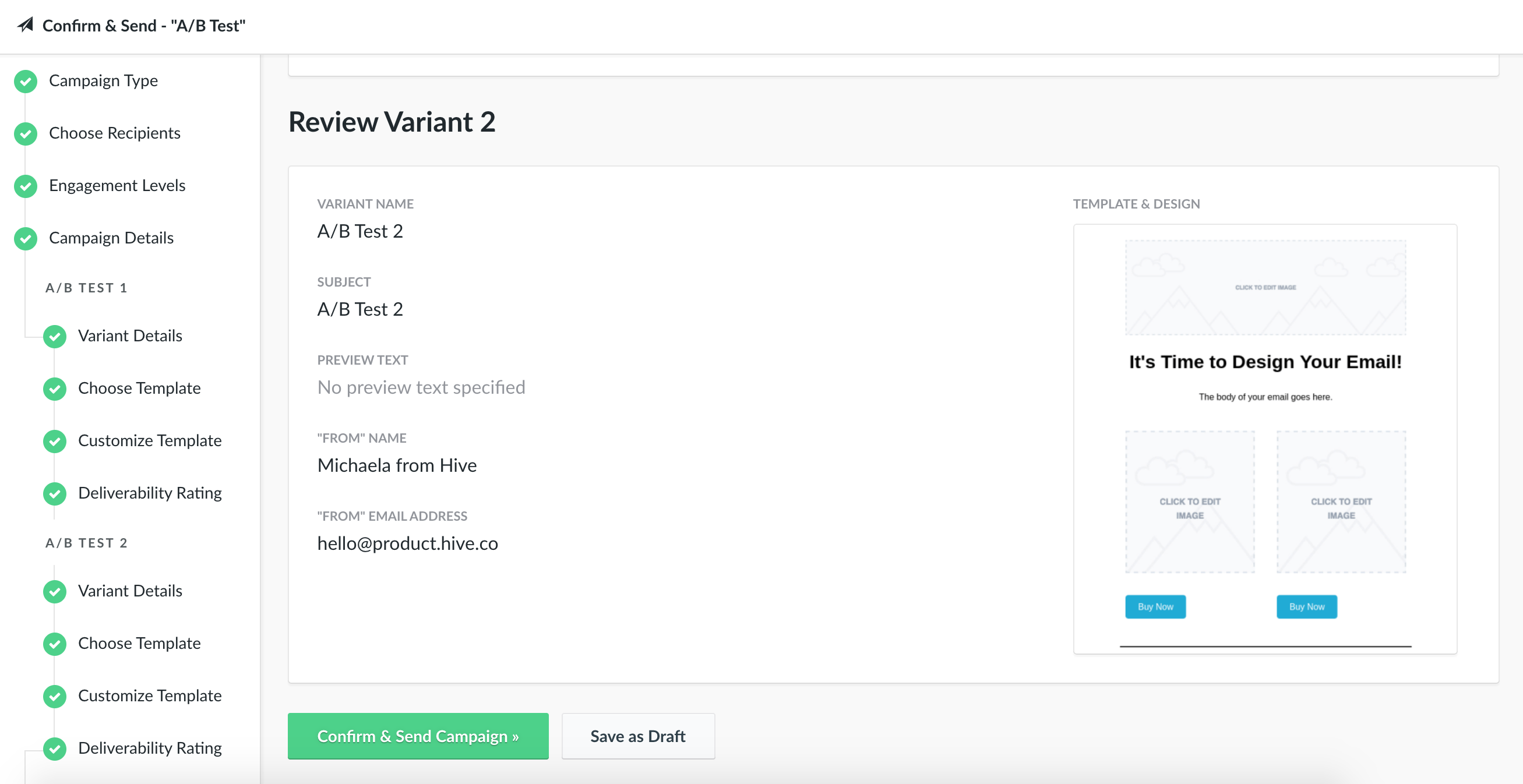
That's it, you're ready to send! Click Confirm & Send Campaign to send the A/B Test Campaign immediately, Confirm & Schedule Campaign to send it in the future, or Save as Draft to save the draft to come back to later.